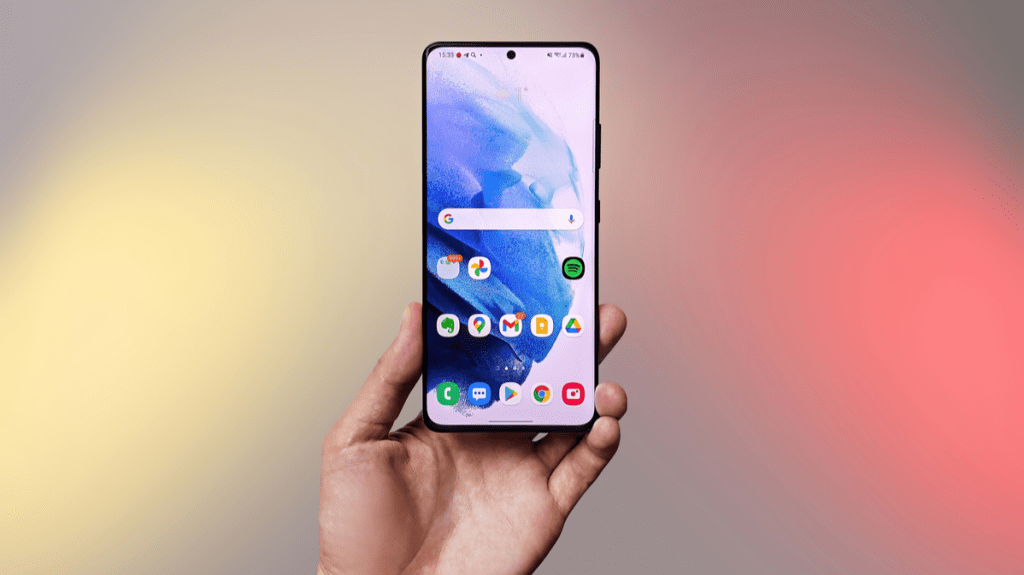
The diverse landscape of Android devices offers a lot of variety in features. Take screenshots, for example – there are many ways to take and edit them. We will show you some tricks that you may not know.
How to take a screenshot on Android
Let’s start with the basics. As you will see later in this article, there are several ways to take screenshots on some Android devices. However, there is one How to take a screenshot on Android It works practically on all Android devices in all areas.
Simply press and hold the Power button + Volume Down until the screen flashes. If the screenshot was taken, you will see a preview thumbnail in the corner of the screen. easy that way.
Samsung Galaxy phones have Much methods
The first tip is actually a handful of advice. If you are the owner of a Samsung Galaxy phone, the standard Power + Volume Down method is just one of your options. In fact, there is Five different ways to take screenshots on Samsung devices.
- Power + Volume Down
- palm gesture
- Take a long or moving screenshot
- Smart Select
- Hi Bixby
Related: How to take a screenshot on a Samsung Galaxy smartphone
Take animated screenshots
What if you want to take a screenshot of more than what appears on the screen? Screenshot “Pass” It can take long screenshots, such as an entire web page.
The process for doing so is straightforward. You’ll take a screenshot in one of the usual ways, then select the scrolling screenshot icon in the thumbnail preview. From there, you’ll either be able to scroll further to capture more, or make a cropped version of the full page.
Related: How to take an animated screenshot on Android
Take a screenshot with your voice
You don’t have to touch the screen or press any buttons to take a screenshot if you don’t want to. Google Assistant has the ability to take screenshots on Android devices. All you have to do is say the command:
- Hey Google, take a screenshot.
The screenshot will be captured, and you will immediately see the options to share, edit, or delete the screenshot.
Draw over screenshots
One of the reasons for taking a screenshot is to highlight something on the screen. Being able to draw on the screenshot makes doing this a lot easier. Fortunately, it is very easy to do Edit screenshots on Android devices.
After taking a screenshot, you will see some options in the thumbnail preview that appears in the bottom corner. Find the pencil icon to take you to some editing tools. Here you will see pens, markers and highlighters for drawing.
Related: How to edit screenshots on Android
Tap on the back of your phone to take a screenshot

If you take screenshots a lot, you might be looking for an easier way to take them. With the help of a handy app, you can Take screenshots by tapping on the back of your phone.
On Pixel devices, you can do this from Settings > System > Gestures > Quick tap. Other devices can download an app called “faucet, faucetTo perform the same function (and more). It’s a great shortcut for taking screenshots.
Related: How to take a screenshot by tapping on the back of your Android phone
Taking a screenshot may be a simple job, but there is more than one way to do it, and what you do after you take the screenshot is just as important. Now you know the best tricks! over here Screenshot tricks iPhone users need to know.
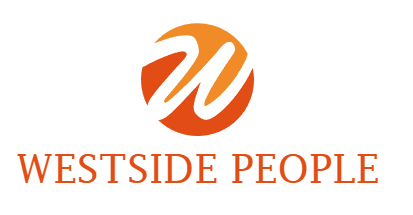



More Stories
How Google’s New Gemini Gems AI Experts Can Boost SEO
Leaks about PS5 Pro announcement plans and device design
Castlevania Dominus Collection Physical Release Confirmed, Pre-Orders Open Next Month