
Many default settings buried deep in our technology make us share unnecessary amounts of data with technology companies. in last columnI’ve gone over how to close those.
But not all default settings do tricky things with our information. There are also some items that need to be activated or disabled to make using our devices more enjoyable.
Newer iPhones, for example, come with a great camera that can shoot crystal-clear videos at a very high altitude 4K resolution – But most people probably don’t use their cameras to their full potential because, by default, the phone is set to shoot videos at a lower resolution.
Televisions are another example. Many modern TVs come with an effect known as motion smoothing turned on to make videos look as if they’re playing at a higher frame rate, which is supposed to make fast motion scenes look more detailed. But in many applications, especially when watching movies, it creates an analog effect that many find looks fake. It’s the setting on TV Technology inclined people shut down immediately.
Our consumer electronics are among our most expensive home purchases, so it’s worth looking at and changing the default settings to reap their maximum benefits. Here’s what other tech writers and I always change to make our phones, computers, and TVs work better.
Apple iPhone devices
Apple iPhones have many settings that are turned off by default and must be activated to make the device more convenient to use and take better photos.
-
Unlock your iPhone while wearing a mask. Although mandates for masks have been lifted in many places, many people still wear them to feel safe, especially indoors. One of the biggest drawbacks to using the iPhone has been having to enter a passcode, rather than using face identification, when wearing a mask. Recent versions of iOS from Apple now allow iPhone users to unlock the device without removing their mask. go to the Settings → Face ID & Passcode → Face ID with Mask Toggle this setting on (green).
-
Shoot 4K video. To make your iPhone camera shoot video in the highest resolution, go to Settings → Camera → Record video And choose the 4K option. (I prefer “4K at 30fps” because it works well when uploading videos to social media apps and websites like YouTube.) The downside is that 4K recordings will fill up more of the phone’s digital storage space. But if you’re paying for that fancy camera, why not use it? ?
-
Activate the network camera. In digital photography, photographers use various composition techniques to make images more aesthetically pleasing. The iPhone camera has a setting to show a grid to help compose shots. go to the Settings → Camera → Network and toggle this setting.
Android phones
Android phones also have controls that must be activated or modified to make the screen look better and to make the phone easier to use.
-
Change the screen color profile. Many Android phones come with large, bright screens, but their colors may appear oversaturated or too blue. He usually changes the default color profile when he sets up a new Android phone, said Ryne Hager, editor at Android Tech Police. Instructions vary from phone to phone. For Samsung phones, go to Settings → Display → Screen Mode → natural. For Pixel phones, go to Settings → Display → Colors → Natural.
-
Modify the shortcuts. On Android phones, you can customize the Quick Settings menu for shortcuts to the features you use often. Swipe down from the top of the smartphone screen, and swipe down again. If you click on the icon that looks like a pencil, you can choose to add boxes that let you, for example, activate the hotspot to share a cell phone connection with a computer.
-
Activate the network camera. Similar to iPhones, some Android phones can also display a grid to facilitate image composition. On Pixel phones, open the Camera app, swipe down from the top of the screen, tap the gear icon, then go to Grid type → 3×3.
Mac computers
On Macs, where Apple users tend to do the work, it’s a good idea to adjust settings to eliminate distractions and speed up tasks. This includes turning off some features that were turned on by default and turning on some hidden features.
-
Activate a shortcut to show the desktop. Shrinking and moving around windows just to find a file on the desktop can be daunting. The first thing I do with any Mac is activate a shortcut that instantly hides all windows to show the desktop. go to the System Preferences → Task Control → Show Desktop and choose a keyboard key to run the shortcut. (I use the fn key on my MacBook keyboard.)
-
Turn off notifications to distract apps like Messages. In the age of never-ending video calls, you definitely don’t want text messages bombarding your screen and making noises when you’re in a meeting. Simply turn off these notifications permanently. go to the System Preferences -> Notifications and Focus -> Messages -> Allow notifications and toggle the setting off (grayed). In this menu, turn off notifications for any other annoying apps.
-
Add a Bluetooth icon to the menu bar. Most of us use Bluetooth accessories like wireless earbuds and mouse, so to make it easier to connect and disconnect these devices on your Mac, it helps with quick access to the Bluetooth menu. go to the System Preferences -> Bluetooth -> Show Bluetooth in the menu bar and check the box. This will display the Bluetooth icon at the top right of the screen, where you can quickly connect and disconnect earbuds and other wireless accessories.
Windows computers
Like Macs, Windows PCs, by default, we are blown away by a lot of notifications, but the most frustrating are the many beeps and explosions that go off when something goes wrong. Kimber Streams, the Wirecutter editor who tests laptops, shuts down all these annoyances.
-
Turn off notifications. go to the Settings → System → Notifications. Uncheck all boxes and turn off all switches to disable all notifications.
-
Turn off system sounds. go to the Settings → System → Sound → More sound settings → Sounds → Sound system: No soundsthen hit Progressing.
Television
Almost every TV comes with default settings that are far from ideal for displaying the best picture.
With any TV, it pays to do this Adjust colors, brightness and contrast to fit your space. There is no general set of steps because the best settings will vary for each TV and living room. But there are useful TV calibration tools to make this easier, including my go-to tool, Disney WonderlandBlu-ray disc containing instructional videos on adjusting TV settings.
The most important step on any TV, though, is to turn off the gruesome motion effect. The steps vary across TVs, so do a web search to disable it for your model. On my LG TV, I went to All settings → Photos → Picture mode settings → Picture options → TruMotion → Off.
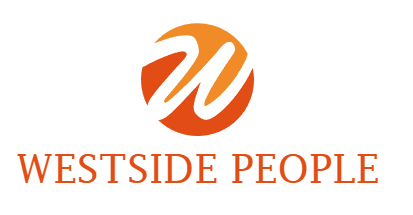



More Stories
How Google’s New Gemini Gems AI Experts Can Boost SEO
Leaks about PS5 Pro announcement plans and device design
Castlevania Dominus Collection Physical Release Confirmed, Pre-Orders Open Next Month