
Besides allowing users to customize app colors and organize them anywhere and more natively, iOS 18 introduces a subtle new feature that cleans up the Home screen. Here’s how to hide app names on iPhone in iOS 18.
iOS 18 takes iPhone More customization with new options to create a theme natively, a more powerful and versatile Control Center, and more.
By joining the ability to place apps and widgets anywhere on your screen, you can create a simpler aesthetic by choosing to hide app names on your home screen that also apply to widgets and folders.
Apple first hid app names in the Dock starting with iOS 11. But now you can have all your apps, widgets, and folders with the same simple look no matter where you put them.
How to hide app names on iPhone with iOS 18
- Make Sure You’re Running iOS 18 Beta on Your iPhone (Complete Guide)
- Long press on an empty space on your home screen
- Click Edit In the upper left corner
- Choose Customize
- now Click big
- Tap the screen to leave the customization menu
- That’s it!
There doesn’t appear to be a way to hide app names while keeping the default small icon size at this time. But we’ll keep our eyes peeled.
Here’s how to hide app names on iPhone:
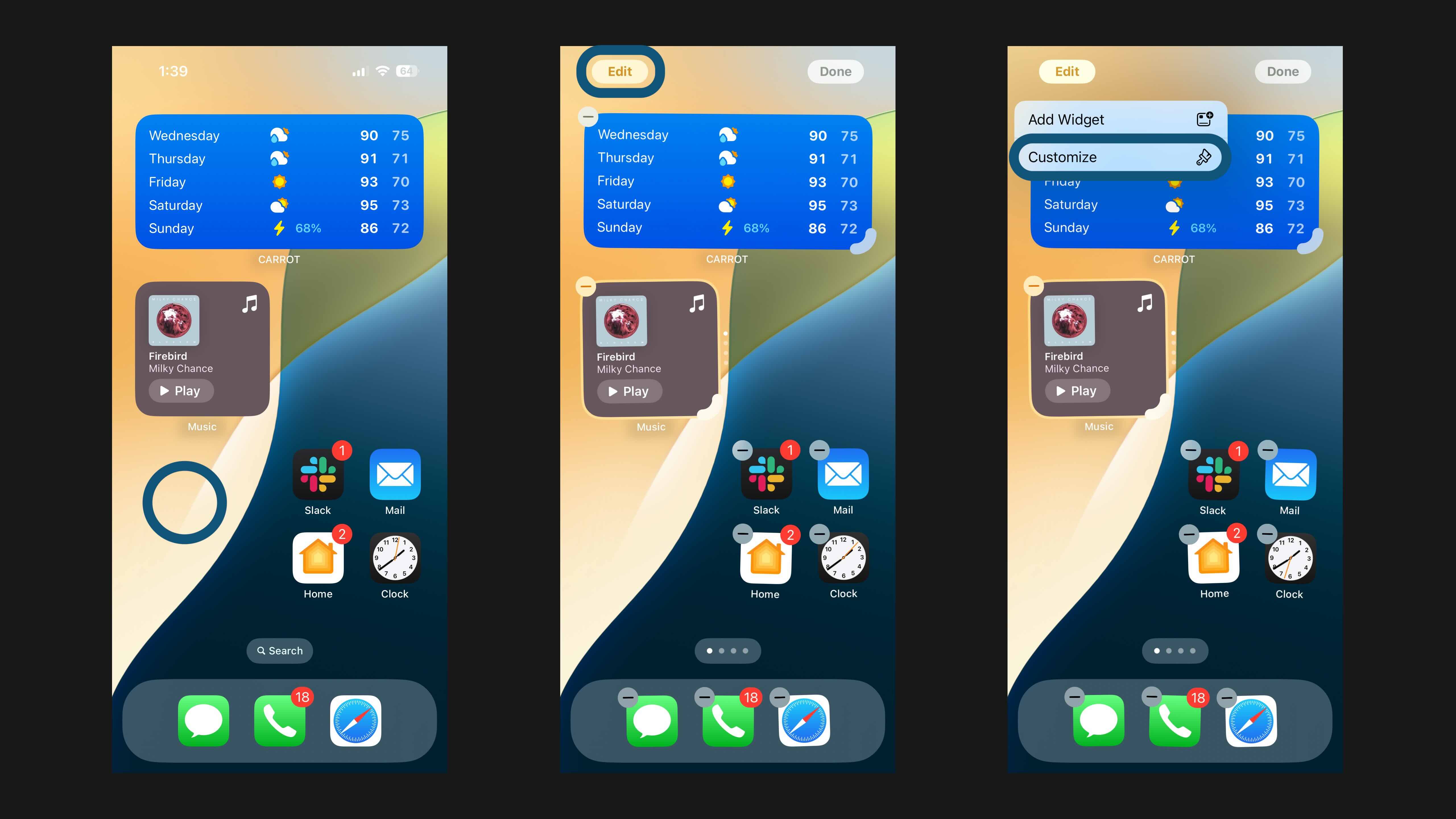
After clicking release And Modify or adaptlook at the bottom of your iPhone:
Click on big Button (just above the app color buttons):
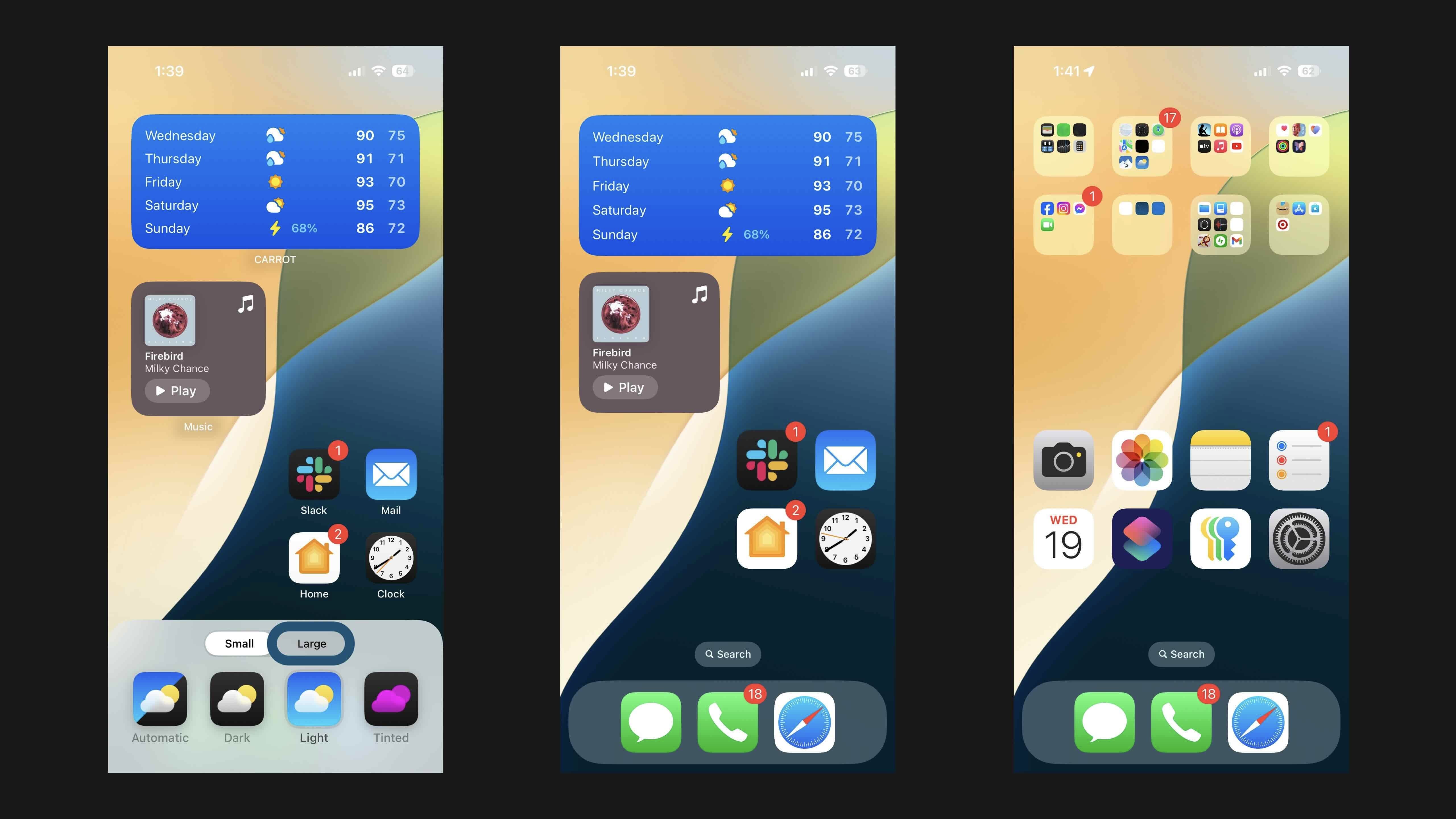
Do you think you will hide app names in iOS 18 or have you already done so? Or do you prefer to keep them? Share your thoughts in the comments!
More about iOS 18:
FTC: We use automatic affiliate links to earn income. more.
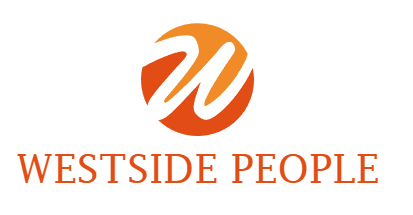



More Stories
How Google’s New Gemini Gems AI Experts Can Boost SEO
Leaks about PS5 Pro announcement plans and device design
Castlevania Dominus Collection Physical Release Confirmed, Pre-Orders Open Next Month