
“I have several old computers that I would like to donate to school charities,” one reader wrote in an email. “I have erased the information on the hard drive but I have heard that simply deleting the data does not remove it completely. Can you please advise how to safely erase the data from the computer?”
Unfortunately, they got it right: Just because you deleted a file on your computer and emptied the Recycle Bin doesn’t mean it’s gone forever. Making sure these files are gone properly will require some extra work, but if you’re thinking of donating, selling, or even recycling an old computer with a hard drive in it, it’s definitely worth taking the time.
“There are a lot of stories about people who buy used computers online and get data back,” said Andrés Arrieta, director of consumer privacy engineering at the Electronic Frontier Foundation. “It’s kind of scary. All your life is there.”
If you’re serious about keeping your data away from prying eyes, here’s how to safely erase your old hard drives.
For hard drives inside a working computer
If you have already managed to launch and use the computer you are trying to get rid of, consider yourself lucky. With the right software, the process can be quite simple. Fortunately, in some cases, the operating system that powers your computer already has everything you need to safely erase your hard drive.
- Click the Settings icon, then click Change PC Settings
- Click Update and Recovery, followed by “Recovery”
- Under “Remove everything and reinstall Windows” click on “Get Started”
- When prompted, select the option “Clean up the entire drive”
- Click the Windows button in the lower left corner, then the gear-shaped Settings icon
- Click Update & Security, then “Recovery” in the sidebar
- Under “Reset this PC”, click “Get started”, then “Remove everything”
- When you get to the Additional Settings screen, click on Change Settings and make sure the Clean Data and Delete files from all drives options are enabled
- Click the Windows button in the toolbar, then the gear-shaped Settings icon
- Click Windows Update. Then click Recovery and select Reset PC option
- Choose “Remove everything” and click on “Change settings” to make sure that the “Clean up data” option is enabled
For computers running earlier versions of Windows — such as Windows XP, Vista, or 7 — you may need to go elsewhere to get the right tools. EFF also recommends free apps like BleachBit and DBAN For securely erasing individual files and entire hard drives, respectively.
These can also be useful if you are using newer versions of Windows as well. These apps are well suited for handling particularly sensitive data that you want, or when you want more control over the way your hard drive is erased and written to.
- Turn on (or restart) your Mac, and hold down the Command and R keys while it’s on – this will put your PC into recovery mode
- Log in to your account (if necessary) and click Disk Utility
- Select the hard disk you want to erase and click the Erase button
- Click Security Options and select how carefully you want to erase the drive. Most people will be fine with choosing the second option, which writes twice over all your saved data
For hard drives inside a computer not working
If one of the computers you’re looking to dispose of isn’t running responsibly, it may be better suited for a trip to a recycling facility than an eBay buyer. But just because the thing isn’t working doesn’t mean that personal data stored on your hard drive has already been lost for ages.
We’ll have to do something about it. The first step is to access the hard drive itself.
For folks familiar with the inside of a PC—or anyone eager to get around there—one way is to open up the PC and grab your hard drive. Don’t worry: this is often a lot easier than it sounds.
Most desktop computers can open quickly, and assuming there’s no set of parts in the way, disconnecting the hard drive shouldn’t involve much more than unplugging some cables and removing the bracket. This process can be more complicated for laptops, so it’s a good idea to search for a repair guide or YouTube tutorial for your specific model before you get started.
Once you are able to free the hard drive from its metal prison, use a USB drive enclosure or a docking station to physically connect it to another computer, where you can use the previously mentioned software tools to erase it responsibly.
If that sounds like a pain, there’s always an easy way: You can take your device to a local repair shop where they can eject the hard drive in just moments. (for all she has quirksYelp is a handy place to start looking for these stores.) Maybe they can also scan them safely too, which will save you more time.
office space approach
There is also the low-tech approach – some would say more therapeutic. If you can actually remove the old hard drive from a computer that you plan to recycle anyway, take the drive outside and apply a liberal dose of the hammer to it. A rock from your garden will work as well, as with a drill using a drill to make four or five large holes around the center of the hardwood.
Really, go with Everything is true When the name of the game causes some damage similar to Office Space. (Just don’t forget the safety glasses.)
“If you’re going to throw it in the trash anyway, be sure to knock it down,” Arrieta said. “Why don’t you enjoy it?”
Specifically, what we’re trying to do here is magnetically corrupt the drive platters, the rotating disks on which our data is placed. Destroying these dishes won’t always make your data completely unrecoverable, but it does make salvaging any of that information more difficult than it’s worth in all but the most extreme cases. (If you’re sticking to, say, government secrets, you’d better shred your entire drive.)
Once you’ve had your fun, don’t just throw that drive in the trash—find a local e-waste facility and drop their bodies there.
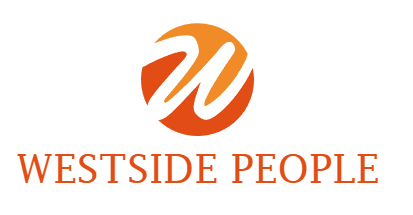



More Stories
How Google’s New Gemini Gems AI Experts Can Boost SEO
Leaks about PS5 Pro announcement plans and device design
Castlevania Dominus Collection Physical Release Confirmed, Pre-Orders Open Next Month